How Are the Mixer Brush Art History Brush and History Brush Different From a Standard Brush?

Photoshop Tools and Toolbar Overview
Acquire all about Photoshop'south tools and the toolbar. You'll larn how the toolbar is organized and how to access its many hidden tools. Includes a complete summary of the near 70 tools available in Photoshop that yous can use as a reference! Now updated for Photoshop 2022!
Download PDF: Photoshop Tools And Toolbar Overview
In the beginning tutorial in this Photoshop Interface series, we took a general tour of the interface and its master features. This time, we'll larn all about Photoshop's tools and the toolbar. The toolbar is where Photoshop holds the many tools we have to piece of work with. There are tools for making selections, for cropping and retouching images, for adding shapes and type, and many more!
Nosotros'll kickoff with a look at the toolbar itself, including how the toolbar is organized and how to access the many tools hidden within it. Then we'll expect at each and every tool in the toolbar with a quick summary of what each tool is used for.
I'm using Photoshop 2022 just you can follow along with earlier versions every bit well. Just note that some tools may not be bachelor in your version.
This is lesson 2 of 10 in my Learning the Photoshop Interface chapter.
Let'southward get started!
The Photoshop toolbar
Photoshop's toolbar is located forth the left of the screen:
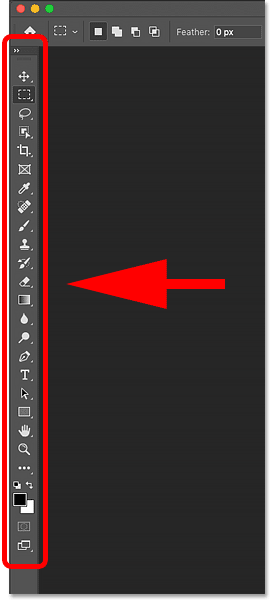
The toolbar.
Choosing a single or double column toolbar
Past default, the toolbar appears equally a long, single column. Only it tin be expanded into a shorter, double cavalcade by clicking the double arrows at the top. Click the double arrows again to return to a unmarried column toolbar:
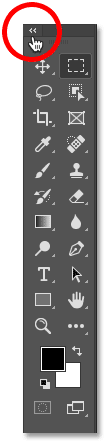
The toolbar tin can be viewed in a single or double column.
The tools layout
Let'southward look at how Photoshop's toolbar is organized. While it may seem like the tools are listed randomly, at that place's actually a logical order to information technology, with related tools grouped together.
At the summit, we have Photoshop'southward Move and Selection tools. And directly below them are the Crop and Piece tools. Below that are the Measurement tools, followed by Photoshop's many Retouching and Painting tools.
Adjacent are the Drawing and Type tools. And finally, we accept the Navigation tools at the bottom:
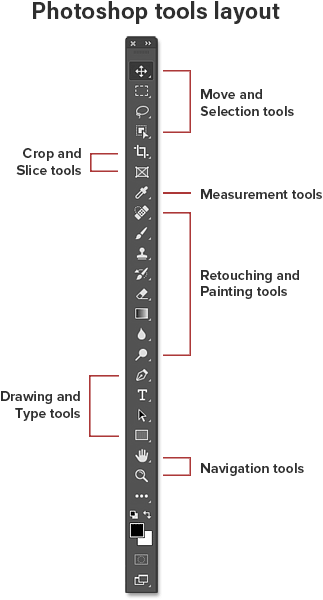
The layout of the tools in the toolbar.
The toolbar's subconscious tools
Each tool in the toolbar is represented by an icon, and there are many more tools available than what we see.
A small pointer in the bottom right corner of a tool icon means that there are more tools hiding behind it in that aforementioned spot:
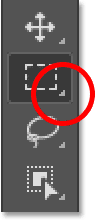
Most of the spots in the toolbar hold more than than ane tool.
To view the additional tools, click and hold on the icon. Or right-click (Win) / Control-click (Mac) on the icon. A fly-out menu will open listing the other tools that are bachelor.
For instance, if I click and hold on the Rectangular Marquee Tool icon, the fly-out carte tells me that along with that tool, the Elliptical Marquee Tool, the Single Row Marquee Tool and the Unmarried Cavalcade Marquee Tool are too grouped in with it.
To choose one of the boosted tools, click on its proper name in the listing. I'll choose the Elliptical Marquee Tool:
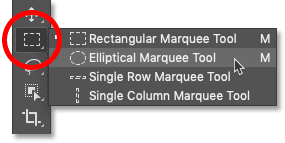
Choosing a hidden tool from the fly-out carte du jour.
The default tool
The tool that'south initially displayed in each spot in the toolbar is known as the default tool. For example, the Rectangular Marquee Tool is the default tool for the second spot from the pinnacle. But Photoshop won't always display the default tool. Instead, it will brandish the concluding tool y'all selected.
Notice that after choosing the Elliptical Marquee Tool from the fly-out menu, the Rectangular Marquee Tool is no longer displayed in the toolbar. The Elliptical Marquee Tool has taken its place:
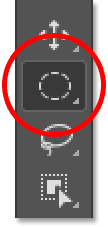
Each spot in the toolbar displays either the default tool or the last tool selected.
To select the Rectangular Marquee Tool at this point, I would need to either click and hold, or right-click (Win) / Command-click (Mac), on the Elliptical Marquee Tool icon. So I could select the Rectangular Marquee Tool from the bill of fare:
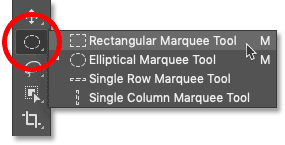
Selecting the Rectangular Marquee Tool from behind the Elliptical Marquee Tool.
A summary of Photoshop'southward tools
So now that we've learned how Photoshop'south toolbar is organized, permit's expect at the tools themselves.
Below is a quick summary of each of Photoshop's tools, along with a brief description of what each tool is used for. The tools are listed in order from top to bottom, and specific tools are covered in more item in other lessons.
An asterisk (*) after a tool's proper noun indicates a default tool, and the letter in parenthesis is the tool's keyboard shortcut. To cycle through tools with the same keyboard shortcut, press and hold Shift as yous press the letter of the alphabet. This list is up-to-date as of Photoshop 2022. Note that some tools are not available in earlier versions.
Where to go next...
And there nosotros have information technology! Now that we know more about Photoshop'south toolbar and its many tools, the next lesson shows you how to reset Photoshop's toolbar dorsum to its original, default layout!
You can leap to whatever of the other lessons in this Learning the Photoshop Interface affiliate. Or visit our Photoshop Basics section for more topics!
Other Stuff
© 2022 Photoshop Essentials.com.
For inspiration, not duplication.
Site design past Steve Patterson.
Photoshop is a trademark of Adobe Systems Inc.
Source: https://www.photoshopessentials.com/basics/photoshop-tools-toolbar-overview/
0 Response to "How Are the Mixer Brush Art History Brush and History Brush Different From a Standard Brush?"
Postar um comentário